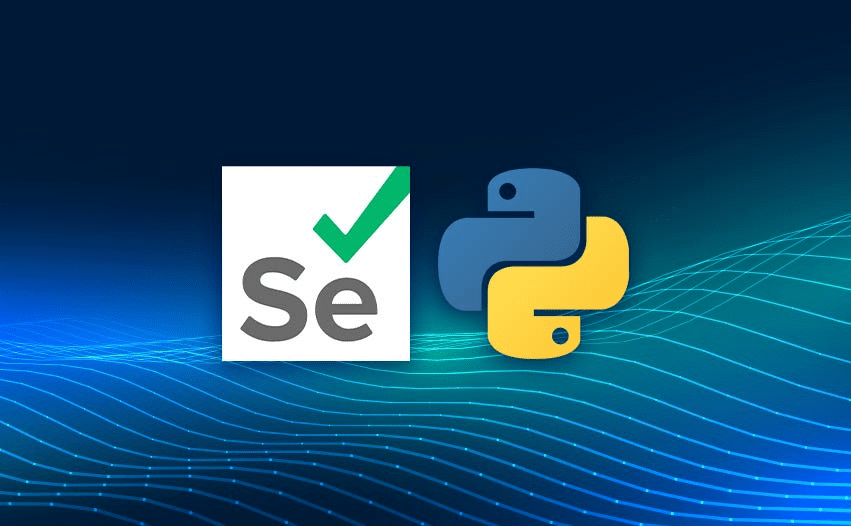“data handling” describes the systematic and effective management, retrieval, editing, and archiving of data. Software development includes a wide range of data processing responsibilities, including gathering data from external sources, evaluating it, and archiving it for later use.
Selenium Python For Dynamic Scripting And Data Handling
Dynamic programming in Selenium using Python indicates writing scripts that can interact with dynamic web components, such as those loaded through JavaScript, that change continually. Here’s a rundown of how to handle dynamic components and manage data using Python with Selenium:
Locating Elements
Finding elements on a webpage is essential to interacting with them in Selenium. Critical tools for this purpose are the `find_element_by_*’ and `find_elements_by_’ methods.
The standard way to find a single element on a web page is `find_element_by_*,’ where ‘*’ denotes the approach you select depending on the element’s attribute. For example,`find_element_by_id()` helps you to discover an item based on its ID property. You can use methods like `find_element_by_class_name()’, `find_element_by_css_selector()~, `find_element_by_xpath()~, etc.
Assume an element like ‘\div id=”some_id”>’ exists on your webpage. Selenium will discover this element based on its ID property using `find_element_by_id(“some_id”).’
On the other hand, you use `find_elements_by_’ to find many elements on a webpage that have a similar property, such as class name. This method returns a list of objects that match the provided attribute. For instance, you may use ‘find_elements_by_class_name(“some_class”)’ to get a list of all the elements if you have numerous elements with the class name ‘”some_class”.’
In reality, these techniques operate as follows:
From selenium import webdriver
# Initialize a Chrome webdriver
driver = webdriver.Chrome()
# Navigate to a webpage
driver.get(“https://example.com”)
# Find a single element by its ID
element = driver.find_element_by_id(“some_id”)
# Find multiple elements by class name
elements = driver.find_elements_by_class_name(“some_class”)
You can use these techniques to find and interact with web page items. It automates form filling, data extraction, and user interface testing.
Waiting For Elements
Waiting for items in Selenium automation is critical, mainly when working with dynamic web pages or asynchronous processes.
A simple method to delay script execution until satisfying a specific condition is to use the `WebDriverWait` class. This class accepts two parameters: a timeout number (in seconds) indicating how long to wait for the condition to be satisfied and the WebDriver instance (‘driver’).
For example:
From selenium.webdriver.common.by import By
from selenium.webdriver.support.UI import WebDriverWait
from selenium. webdriver.support import expected_conditions as EC
element = WebDriverWait(driver, 10).until(EC.presence_of_element_located((By.ID, “some_id”)))
The `WebDriverWait(driver, 10)’ constructor sets a WebDriverWait object to have a 10-second timeout. This means up to 10 seconds will pass before Selenium raises a TimeoutException when the necessary condition is met.
- “until(EC.presence_of_element_located((By.ID, “some_id”)))”: This specifies the condition that must be satisfied to proceed. Here, it waits for a web element to appear in the web page’s DOM that has the ID property “some_id”. Selenium provides an anticipated condition called ‘EC.presence_of_element_located’.
Once the requirement is met (i.e., the element appears within the specified timeout), the `WebDriverWait’ instance returns the located element, and the script continues to execute. If the timeout passes without finding the element, a `TimeoutException` is raised so the script can handle it properly.
Your Selenium scripts will be more robust and capable of handling dynamic content and webpage loading delays when you utilize ‘WebDriverWait’ to establish explicit waits. This method helps prevent unexpected failures and improves the reliability of your automated tests and web scraping operations.
Data Handling
The core function of Selenium-powered web scraping and automation activities is data extraction from site components. Once an element is identified on a webpage, you may receive many kinds of data, including attributes, text, and even HTML content.
The following code snippet shows how to use Selenium to extract a web element’s text content:
element_text = element.text
Here’s a summary of what is taking place:
- ‘element’: Using Selenium methods such as `find_element_by_*’, you may identify the web element on the webpage using this variable.
- ‘.text’: Selenium offers this method for retrieving the element’s visible text content. Selenium retrieves the webpage text accessible to the user when you call it `element.text`.
The extracted text content of the web element will be available in the variable ‘element_text` following the execution of this line of code. After that, you can do much with this data: write it to a file, save it in a variable, analyze it further, or compare it to what you anticipated.
When you need to extract text-based data for your automated activities, this technique is beneficial for grabbing text from websites, including product descriptions, article material, and other text-based data.
You may utilize Selenium’s `text` feature to effectively manage and alter textual data gathered from web components as needed for your web scraping or automation scripts.
Interacting With Forms
Web automation frequently involves interacting with forms, particularly when entering data, choosing options, or interacting with checkboxes. Selenium offers methods to carry out these operations on different form components, such as text fields, dropdown menus, and checkboxes.
- Text Fields: You can use an appropriate approach to discover the element in the text field. It includes “find_element_by_name” or “find_element_by_id”. After locating the aspect, use the `send_keys` method to fill up this field.
input_field = driver.find_element_by_id(“input_field_id”)
input_field.send_keys(“Some data”)
This code locates a text field with the ID “input_field_id” and inserts the string “Some data” into it using the `send_keys` function.
- Dropdowns: You may use selected elements and this menu together with the `select_by_*’ methods in Selenium’s `Select` class to choose an item based on its value, index, or visible text.
from selenium.webdriver.support.ui import Select
dropdown = Select(driver.find_element_by_id(“dropdown_id”))
dropdown.select_by_visible_text(“Option”)
Using `dropdown_id’ as the ID of the dropdown element, the `select_by_visible_text` function in this example chooses one choice based on its visible text. For alternative selection criteria, you may also use `select_by_value’ or `select_by_index’.
- Checkboxes: Using an appropriate technique such as `find_element_by_id’ or `find_element_by_name’, you must first discover the checkbox element to interact with it. Once found, you may toggle the checkbox status with the ‘click’ function.
checkbox = driver.find_element_by_id(“checkbox_id”)
checkbox.click()
The checkbox element’s ID in this instance is “checkbox_id.” If the checkbox isn’t selected, use the `click` function to toggle it to make it so, and vice versa.
These techniques let you deal with forms on web pages more effectively using Selenium scripts to automate processes like form submission and filling out data.
Data Storing
After extracting data from web components with Selenium, you often need to save the data for later use in reporting, analysis, or processing. Aside from lists and dictionaries, you can also write data to external files and variables. This is an example of how to achieve it with a few lines of code:
- Storing Data in a List:
data_list = []
data_list.append(element_text)
`data_list’ first starts as an empty list in this code piece. Next, add the ‘element_text’ to the list using the `append` function. This method might be helpful when you need to store several different types of data and want to keep them arranged in one collection.
- Writing Data to a File:
with open(“data.txt”, “a”) as f:
f.write(element_text + “\n”)
With the `open` function, the example opens “data.txt” in append mode (“a”), appending any new data to the end of the file. The `element_text’ is then written to the file using the `write` function. To ensure every data item is written on a new line, “\n” is also inserted.
These methods let you save extracted data efficiently for later usage or analysis. Writing data to files enables you to store the data beyond the runtime of your script, making it accessible for future use or reference.
Alternatively, storing data in variables, lists, or dictionaries makes it simple to retrieve and manipulate within your Python script. You may select the best technique or set of techniques to store your extracted data based on your unique needs effectively.
Conclusion
Learning dynamic scripting and data handling with Selenium Python offers opportunities for both automation novices and experts. Through dynamic features and efficient data administration, programmers may construct resilient, flexible scripts that can navigate intricate online settings effortlessly.
Whether using Selenium with Python to test web apps, automate monotonous processes, or extract insightful information from online data sources, you may accomplish your automation objectives quickly and successfully. So, accept these tools’ adaptability to realize the full potential of web automation for your projects.